Ordinateur qui sort de veille ou se réveille seul - Comment l'aider à retrouver le sommeil ?
Tiens, quel est ce bruit dans le bureau ? Pourquoi y a-t-il de la lumière dans le salon ?
Ne vous êtes vous jamais posé cette question au réveil, pour vous apercevoir, après être allé voir prudemment, qu'il ne s'agissait que de l'ordinateur qui s'est mis en marche alors que vous dormiez ?
Pire : ne vous êtes vous jamais réveillé en entendant un bruit ou en voyant une lueur qui ressemble à celui ou celle de votre ordinateur et en vous disant automatiquement "pff, mon PC s'est encore allumé..." ?
Je me suis posé ces questions et j'ai été dans le cas proposé par la dernière.
Du coup, je vais essayer de vous donner un coup de main pour arrêter ce désagrément.
Pour ma part, je constate ce comportement depuis que mon PC fonctionne avec Windows 10 et que je le mets en veille prolongée au lieu de l'éteindre.
Voici donc la manière dont j'ai procédé pour que mon ordinateur retrouve des nuits paisibles, en vous évitant tous mes essais et erreurs.
Dans le cas qui nous intéresse, nous allons regarder le journal système de Windows.
Là, nous allons chercher "Power-Troubleshooter" dans la colonne source, aux heures de démarrage du PC nous semblant étranges.
Pour ma part, j'ai trié sur la colonne "source" pour avoir toutes les "Power-Troubleshooter" puis j'ai cherché des heures de démarrage pour lesquels il m'aurait étonné que j'ai moi-même allumé mon PC.
Vous pouvez voir que j'ai sélectionné un événement le 14/02/2016 à 02h36. Ce jour là, à cette heure-ci, je suis sûr de ne pas avoir allumé le PC.
Une fois un événement suspect trouvé, regardez dans la partie basse de la fenêtre.
En faisant défiler la zone de texte jusqu'en bas, nous pouvons trouver "Source de réveil".
La suite du chemin noté après "NT TASK" indique la tâche planifiée à l'origine de ce réveil.
Ici, la tâche identifiée est "NT TASK\Microsoft\Windows\UpdateOrchestrator\Reboot".
Pour la trouver, on peut passer par le planificateur de tâches.
Celui-ci peut être ouvert en l'appelant directement via Cortana.
Vous n'avez plus qu'à suivre l'arborescence indiquée dans le détail de l'événement que nous souhaitons traiter.
Une fois sur la tâche recherchée, "Reboot" dans le cas illustré, faire apparaître l'onglet "Conditions".
Il vous reste à décocher "Sortir l'ordinateur du mode veille pour exécuter cette tâche".
Mise à jour du 13/12/2017 - Depuis la version 1709 de Windows 10 (installée le 12/12/2017 dans mon cas), il n'est plus possible de modifier la configuration de la tâche "NT TASK\Microsoft\Windows\UpdateOrchestrator\Reboot" sans devoir contourner des protections de Windows, celle-ci appartenant désormais à l'utilisateur "S-1-5-18".
Note : Des personnes ont créé des applications et scripts pour y réaliser ces contournements. Dans mon cas, si Windows ne le permet pas, je ne me le permets pas et, de surcroît, je préfère ne pas installer d'application dont la source ne m'est pas connue ou largement réputée.
Pour l'éviter, il faut modifier la stratégie de groupe de Windows Update.
Pour cela, il faut ouvrir l'éditeur de stratégie,
développer "configuration ordinateur / modèles d'administration / composants Windows / Windows Update" puis trouver la stratégie "Activation de la fonctionnalité de gestion de l'alimentation par Windows Update pour la sortie de veille automatique du système lors de l'installation de mises à jour planifiées".
Pour empêcher Windows de réveiller l'ordinateur pour l'application de mises à jour, il suffit, à présent, de double-cliquer sur cette stratégie et de la passer à "Désactivé".
Mise à jour du 13/12/2017 - en plus de la configuration de la stratégie "Activation de la fonctionnalité de gestion de l'alimentation par Windows Update pour la sortie de veille automatique du système lors de l'installation de mises à jour planifiées", et du fait de l'installation de la version 1709 mentionnée avant, d'autres stratégies du même groupe (même dossier) méritent de l'attention :
Cela dit, cette tâche planifiée à la particularité de ne pas apparaître dans la liste des... tâches planifiées...
Pour modifier l'heure d'exécution de cette tâche ou l'interdire, on peut se rendre dans le panneau de configuration,
rubrique "Système et sécurité",
menu "Sécurité et maintenance".
Là, il faut dérouler la rubrique "Maintenance" puis sélectionner "Modifier les paramètres de maintenance".
Vous n'avez plus qu'à choisir la configuration qui vous convient.
Moi, j'ai décoché la case qui autorise la maintenance planifiée avec interruption de veille.
Il est possible de vérifier si, et quand, une tâche a prévu de sortir l'ordinateur de veille.
Pour cela, je vous propose d'ouvrir l'invite de commande en tant qu'administrateur, comme illustré au début de l'article, puis de saisir la commande powercfg /waketimers.
Dans mon cas, la prochaine tâche qui pourra sortir mon ordinateur de veille est une tâche nommée "Sauvegarde PC", tâche que j'ai programmée tous les lundi soir.
Autrement, n'hésitez pas à laisser un commentaire pour nous faire savoir que vous avez constaté un autre cas. :)
Article initialement publié le 19 février 2017 sur http://www.zeayon.fr/2016/02/ordinateur-qui-sort-de-veille.html
Ne vous êtes vous jamais posé cette question au réveil, pour vous apercevoir, après être allé voir prudemment, qu'il ne s'agissait que de l'ordinateur qui s'est mis en marche alors que vous dormiez ?
Pire : ne vous êtes vous jamais réveillé en entendant un bruit ou en voyant une lueur qui ressemble à celui ou celle de votre ordinateur et en vous disant automatiquement "pff, mon PC s'est encore allumé..." ?
Je me suis posé ces questions et j'ai été dans le cas proposé par la dernière.
Du coup, je vais essayer de vous donner un coup de main pour arrêter ce désagrément.
Pour ma part, je constate ce comportement depuis que mon PC fonctionne avec Windows 10 et que je le mets en veille prolongée au lieu de l'éteindre.
Voici donc la manière dont j'ai procédé pour que mon ordinateur retrouve des nuits paisibles, en vous évitant tous mes essais et erreurs.
Windows 10
Après un réveil
Tout d'abord, regardons pourquoi l'ordinateur a été réveillé.powercfg /lastwake
Si vous êtes devant suite à un réveil sans sollicitation, vous pouvez tenter la chose suivante :
- Démarrez l'invite de commande en tant qu'administrateur.
- Entrez la commande powercfg /lastwake.
Le résultat de cette commande peut vous indiquer une source de réveil.
Au moment où j'écris cet article, le réveil de mon ordinateur est de mon fait, aucune raison n'est donc affichée.
Au moment où j'écris cet article, le réveil de mon ordinateur est de mon fait, aucune raison n'est donc affichée.
Observateur d'événements
Ici, une multitude de choses sont enregistrées, avec un historique conséquent. Pas besoin, donc, d'attendre un réveil impromptu pour pouvoir observer ce qui l'a provoqué.Dans le cas qui nous intéresse, nous allons regarder le journal système de Windows.
Pour ma part, j'ai trié sur la colonne "source" pour avoir toutes les "Power-Troubleshooter" puis j'ai cherché des heures de démarrage pour lesquels il m'aurait étonné que j'ai moi-même allumé mon PC.
Vous pouvez voir que j'ai sélectionné un événement le 14/02/2016 à 02h36. Ce jour là, à cette heure-ci, je suis sûr de ne pas avoir allumé le PC.
Une fois un événement suspect trouvé, regardez dans la partie basse de la fenêtre.
En faisant défiler la zone de texte jusqu'en bas, nous pouvons trouver "Source de réveil".
Source de réveil - Inconnu
Dans ce cas, l'ordinateur est sorti de veille à votre demande. L'événement est enregistré mais il n'y a rien à analyser. Vous pourrez d'ailleurs constater que ce genre d'événement a lieu à des horaires cohérents de votre utilisation de votre ordinateur... A moins que vous découvriez que l'un de vos enfants se lève la nuit pour jouer. ;)Source de réveil - "NT TASK" ou "Minuterie"
Ce type de source correspond aux tâches planifiées, lesquelles peuvent être autorisées à sortir l'ordinateur de veille pour exécuter un travail.La suite du chemin noté après "NT TASK" indique la tâche planifiée à l'origine de ce réveil.
Ici, la tâche identifiée est "NT TASK\Microsoft\Windows\UpdateOrchestrator\Reboot".
Pour la trouver, on peut passer par le planificateur de tâches.
Celui-ci peut être ouvert en l'appelant directement via Cortana.
Vous n'avez plus qu'à suivre l'arborescence indiquée dans le détail de l'événement que nous souhaitons traiter.
Une fois sur la tâche recherchée, "Reboot" dans le cas illustré, faire apparaître l'onglet "Conditions".
Il vous reste à décocher "Sortir l'ordinateur du mode veille pour exécuter cette tâche".
Mise à jour du 13/12/2017 - Depuis la version 1709 de Windows 10 (installée le 12/12/2017 dans mon cas), il n'est plus possible de modifier la configuration de la tâche "NT TASK\Microsoft\Windows\UpdateOrchestrator\Reboot" sans devoir contourner des protections de Windows, celle-ci appartenant désormais à l'utilisateur "S-1-5-18".
Note : Des personnes ont créé des applications et scripts pour y réaliser ces contournements. Dans mon cas, si Windows ne le permet pas, je ne me le permets pas et, de surcroît, je préfère ne pas installer d'application dont la source ne m'est pas connue ou largement réputée.
"NT TASK\Microsoft\Windows\UpdateOrchestrator\Reboot"
Cette tâche en particulier peut-être réactivée automatiquement par Windows, en vue d'installer automatiquement les mises à jour disponibles.Pour l'éviter, il faut modifier la stratégie de groupe de Windows Update.
Pour cela, il faut ouvrir l'éditeur de stratégie,
développer "configuration ordinateur / modèles d'administration / composants Windows / Windows Update" puis trouver la stratégie "Activation de la fonctionnalité de gestion de l'alimentation par Windows Update pour la sortie de veille automatique du système lors de l'installation de mises à jour planifiées".
Pour empêcher Windows de réveiller l'ordinateur pour l'application de mises à jour, il suffit, à présent, de double-cliquer sur cette stratégie et de la passer à "Désactivé".
Mise à jour du 13/12/2017 - en plus de la configuration de la stratégie "Activation de la fonctionnalité de gestion de l'alimentation par Windows Update pour la sortie de veille automatique du système lors de l'installation de mises à jour planifiées", et du fait de l'installation de la version 1709 mentionnée avant, d'autres stratégies du même groupe (même dossier) méritent de l'attention :
- Stratégie "Désactiver le redémarrage automatique pour les mises à jour pendant les heures d'activité" : passer à "Activé" avec l'heure de début et l'heure de fin identiques.
- Stratégie "Configurer le redémarrage automatique des notifications de rappel pour les mises à jour" : passer à "Activé" et configurer la durée de préavis de redémarrage. Ici, j'ai spécifié 240 minutes pour que je sois prévenu bien avant un rendez-vous, une présentation ou bien une pause déjeuner afin de terminer proprement mes tâches et programmes en cours et solliciter, quand je le souhaite pendant ces 240 minutes, le redémarrage pour installer les mises à jour.
- Stratégie "Désactiver les notifications de redémarrage automatique pour les installations de mise à jour" : passer à "Désactivé", pour être sûr d'être informé du prochain redémarrage.
- Stratégie "Configurer la notification de redémarrage automatique requis pour les mises à jour" : passer à "Activé" et spécifier la méthode "2 - Action de l'utilisateur". Ceci permettra d'être sûr de voir la notification.
- Stratégie "Spécifier une transition de redémarrage commencé et une planification des notifications des mises à jour" : passer à "Activé" et spécifier la valeur de "Échéance (jours) :" à 0.
- Stratégie "Pas de redémarrage automatique avec des utilisateurs connectés pour les installations planifiées de mises à jour automatiques" : passer à "Activé".
- Stratégie "Configurer le redémarrage automatique des notifications d'avertissement prévues pour les mises à jour" : passer à "Activé" et spécifiez les délais de notification que vous souhaitez.
Source de réveil - "Maintenance Activator"
Cette source est également une tâche planifiée, comme indiqué à la lecture de l'événement de réveil où elle apparaît.Cela dit, cette tâche planifiée à la particularité de ne pas apparaître dans la liste des... tâches planifiées...
Pour modifier l'heure d'exécution de cette tâche ou l'interdire, on peut se rendre dans le panneau de configuration,
rubrique "Système et sécurité",
menu "Sécurité et maintenance".
Là, il faut dérouler la rubrique "Maintenance" puis sélectionner "Modifier les paramètres de maintenance".
Vous n'avez plus qu'à choisir la configuration qui vous convient.
Moi, j'ai décoché la case qui autorise la maintenance planifiée avec interruption de veille.
Prochain réveil
Vous avez trouvé quelques événements de réveil ou vous n'avez pas envie de parcourir toute la liste ?Il est possible de vérifier si, et quand, une tâche a prévu de sortir l'ordinateur de veille.
Pour cela, je vous propose d'ouvrir l'invite de commande en tant qu'administrateur, comme illustré au début de l'article, puis de saisir la commande powercfg /waketimers.
Dans mon cas, la prochaine tâche qui pourra sortir mon ordinateur de veille est une tâche nommée "Sauvegarde PC", tâche que j'ai programmée tous les lundi soir.
Mon ordinateur est sorti de veille malgré tout !
Si, malgré tout ça, vous retrouvez votre ordinateur "réveillé" sans que vous l'ayez prévu, vous pouvez commencer à demander à vos enfants s'ils se sont levés la nuit.Autrement, n'hésitez pas à laisser un commentaire pour nous faire savoir que vous avez constaté un autre cas. :)
Article initialement publié le 19 février 2017 sur http://www.zeayon.fr/2016/02/ordinateur-qui-sort-de-veille.html

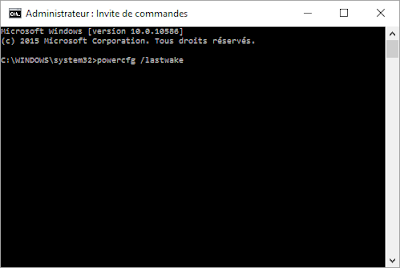

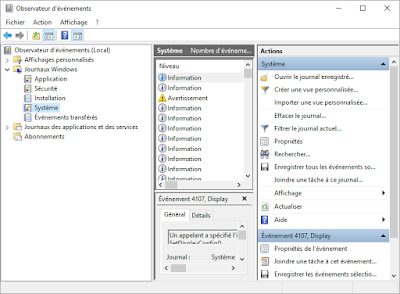





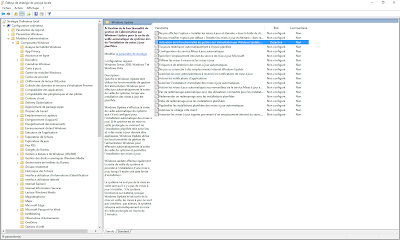





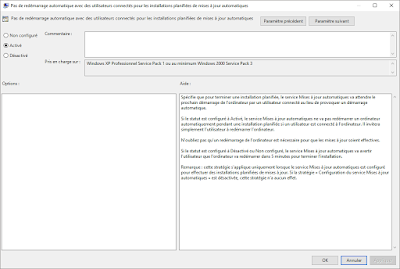






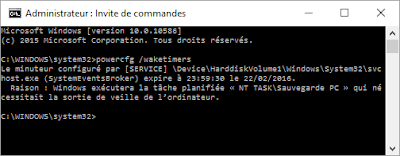
Merci pour ce tuto clair et précis !
RépondreSupprimer